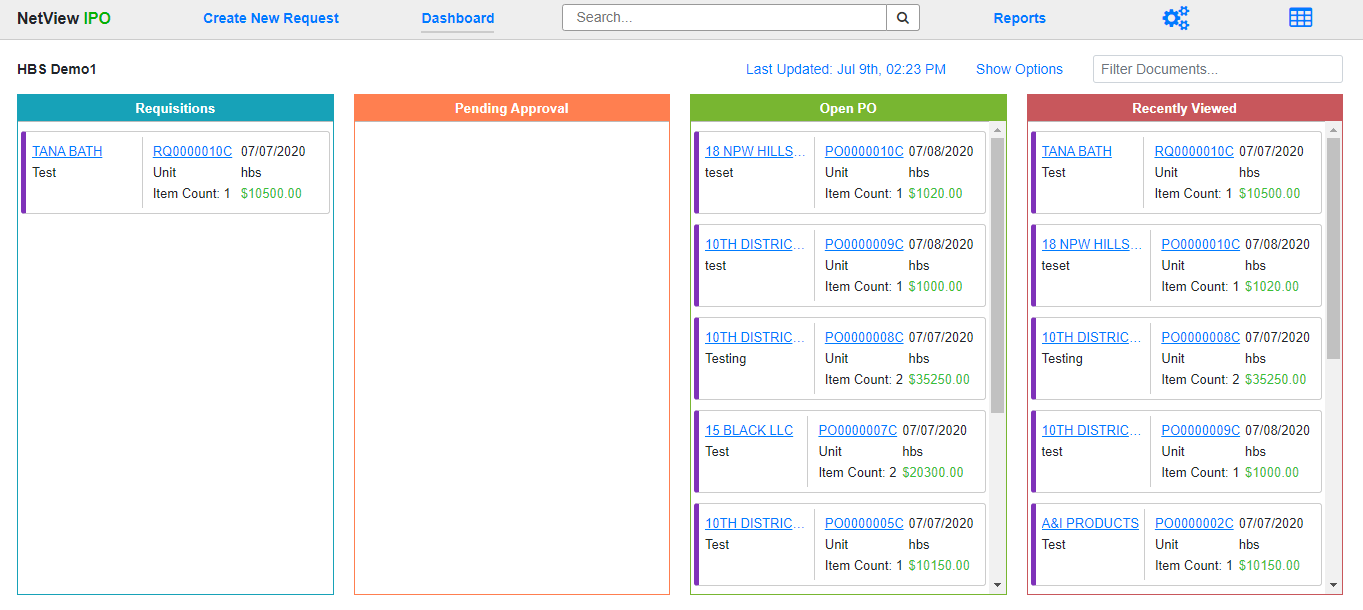
IPO Dashboard
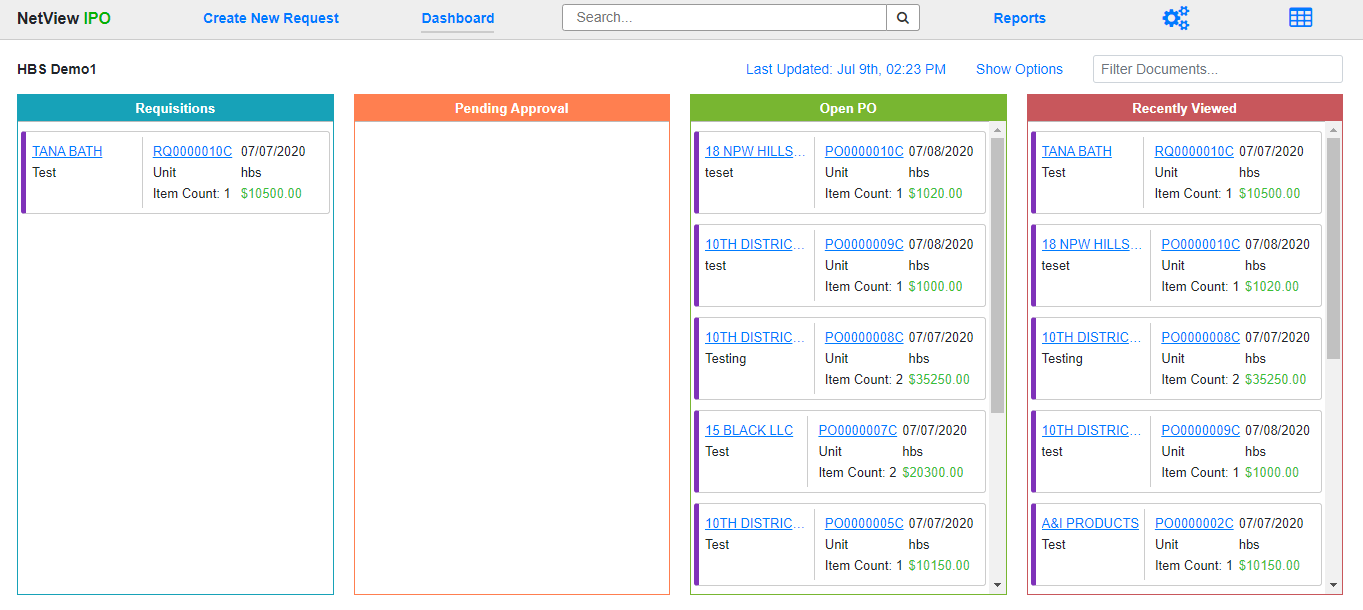
The Dashboard is the first screen you see when you open Integrated Purchase Orders (IPO). It is your central organizational screen and gives you an overview of all the requisitions and purchase orders you can access (though not necessarily act on). NOTE: The documents shown on each user’s Dashboard are determined by their IPO role as set up in the Desktop Settings, restricted by department and location.
The program has two Dashboard Views: Column View and List View. You can switch between them at any time using the Switch View icon(s) in the upper right-hand corner of the program header (see “IPO Program Header” for details).
Shared Features: The following features appear on both Dashboard Views.
Last Updated: This display shows the last date and time the Dashboard display was updated. Click on the display to automatically update the screen. The date and time will change to the current date and time.
Show/Hide Options: Click “Show Options” to view a section of optional filtering fields that you can apply to one or both of your Dashboard views. It will change to “Hide Options” once the fields show, and you can click it to hide the section again.

Type: This option filters based on PO type. Choose what type you want to view from the drop-down menu:
General
Unit
Part
Status: This option filters based on document status. NOTE: This option is only available on the List Dashboard View; it is disabled on the Column View.
Choose what status you want to view from the drop-down menu:
Requisition
Pending Approval (Requisition)
Open (PO)
Closed (PO)
IPO View: This option sets which Dashboard View your selected option filters will apply to.
Default: This is the automatic selection, which applies any option filter to both views.
Column: This applies the options to only the Column View.
List: This applies the options to only the List View.
Vendor: This option filters based on the document’s vendor. Enter the full vendor number or, if you don’t know it, use the Vendor Search to look it up by entering part or all of the vendor name (or any part of the vendor number you know).
Department: This option filters based on the document’s department. Choose what department you want to view from the drop-down menu.
Wholegoods
Transport
Service
Sales
Rental
Inventory
Administration
Any custom departments your dealership has added to the system
Min Amount: This option filters based on the document’s Requested amount (the value listed in the Amount column on the List View). Enter a dollar amount in order to see only documents with amounts valued above that amount. This field can work with the Max Amount field to set an amount range for you to view.
Max Amount: This option filters based on the document’s Requested amount (the value listed in the Amount column on the List View). Enter a dollar amount in order to see only documents with amounts valued below that amount. This field can work with the Min Amount field to set an amount range for you to view.
Start Date: This option filters based on the document date. Enter a date or use the calendar to select one in order to only see documents with dates on or after the selected on. This field can work with the End Date field to set a date range for you to view.
End Date: This option filters based on the document date. Enter a date or use the calendar to select one in order to only see documents with dates on or before the selected on. This field can work with the Start Date field to set a date range for you to view.
Save: After you set your options, click this button to save the filters. This ensures that, until you manually change the options again, your Dashboard will always have the filters applied, so you only see what you want to see in both Views.
Filter Documents: This field provides a more general filter than the Options fields, though it only works on the current Dashboard View. Enter whatever criteria you want to filter for, and the view will immediately change to only show matching documents.
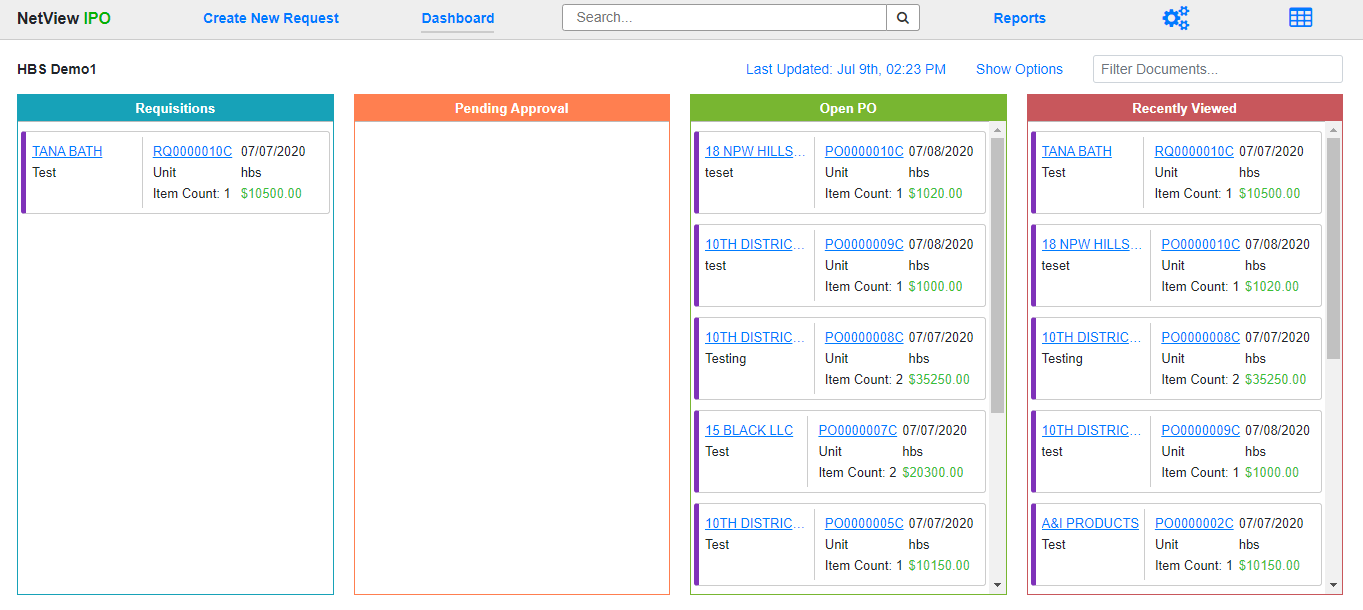
Column View: The Column Dashboard View organizes your active documents into four separate columns, each showing a maximum of 10 documents. You can use the Options fields and the Filter Document field to adjust what documents appear in this view, though when using the Options fields make sure the IPO View option is set to either “Default” or “Column.” Click on any entry’s document number in order to open that particular document.
Requisition: This column shows the most recent Open Requisitions. Whenever you create a new Requisition, it will appear here. Each entry in the column will show the following information about the Requisition:
Vendor Name—click it to open the vendor’s entry in Vendor Information (VIM)
Document Description
Document Number—click it to open the document
PO Type
Item Count
Document Date
User Created By
Document Amount (Requested Amount)
A “Marked as Important” Indicator (if the Requisition was marked as “Important” during its creation)—will be a red circle with an exclamation mark inside
Pending Approval: This column shows the most recent Requisitions awaiting approval to become Purchase Orders. Whenever a Requisition is submitted for approval, it will appear here. Each entry in the column shows the same information as the entries in the Requisition column.
Open PO: This column shows the most recently created Open Purchase Orders (POs). Whenever a Requisition is converted into a PO, it will appear here. Each entry in the column will show the following information about the PO:
Vendor Name—click it to open the vendor’s entry in Vendor Information (VIM)
Document Description
Document Number—click it to open the document
PO Type
Item Count
Document Date
User Created By (as a Requisition)
Document Amount (Requested Amount)
A “Marked as Important” Indicator (if the Requisition was marked as “Important” during its creation)—will be a red circle with an exclamation mark inside
Recently Viewed: This column is unique in that it shows the most recently viewed documents regardless of status, meaning both Requisitions and POs at any stage—including closed POs—can show up here as long as they were recently viewed by the user. The entries will appear exactly as they would in their respective columns, showing the exact same information. NOTE: The column is exempt from the Options filters, though the Filter Documents field still applies to it.
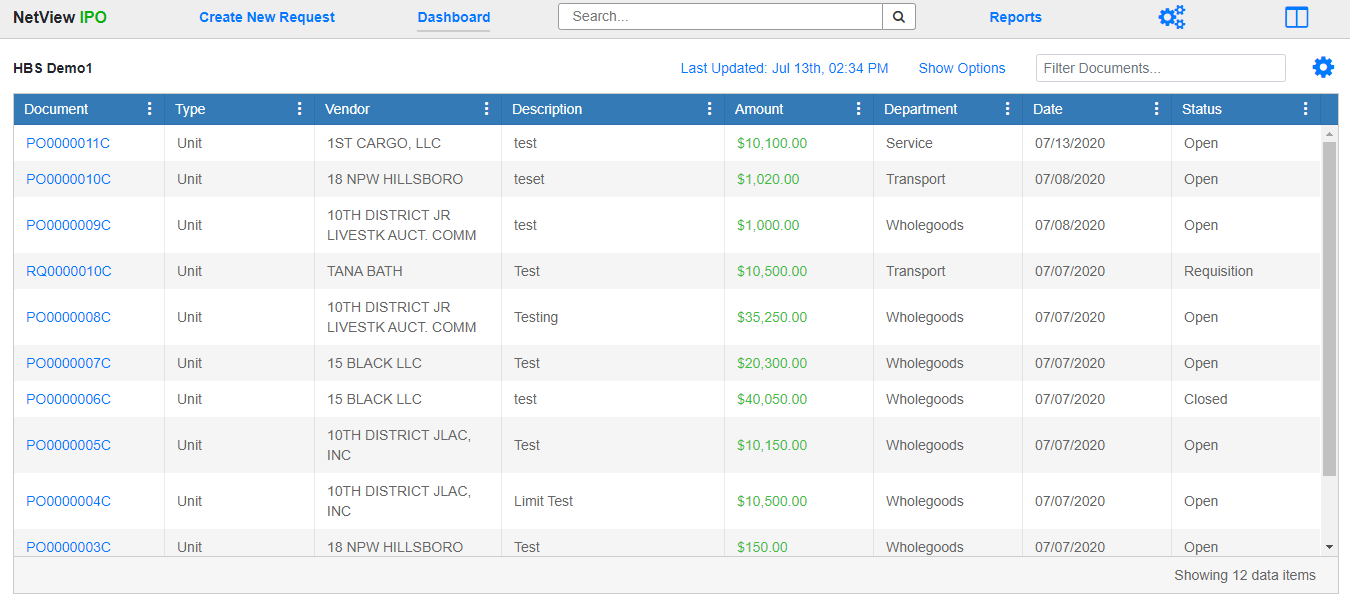
List View: The List Dashboard View shows all your documents grouped together in a list, automatically sorted by most recent date, although you can use the column headers to re-sort the listing as desired. You can also use the Options fields and the Filter Document field to adjust what documents appear in this view, though when using the Options fields make sure the IPO View option is set to either “Default” or “List.” Click on any entry’s document number in order to open that particular document. NOTE: Unlike Column View, the List View automatically includes closed POs.
Save Grid Configuration: You can reorder
the grid columns as desired by clicking on the column header and dragging
the column to a new position while holding down the mouse button. Click
this icon  to save
your new configuration; the grid will then always appear in that order
every time you return to the List View until you change the order again.
to save
your new configuration; the grid will then always appear in that order
every time you return to the List View until you change the order again.
Column Definitions: Note that the column descriptions below are listed in their default order.
Document: This column shows the document number. Click on it to open the document.
Type: This column shows the document’s PO Type.
Vendor: This column shows the document’s vendor.
Description: This column shows the document description.
Amount: This column shows the document (Requested) amount.
Department: This column shows the document’s department.
Date: This column shows the document’s creation date.
Status: This column shows the document’s current status (Requisition, Open, Closed, etc.).