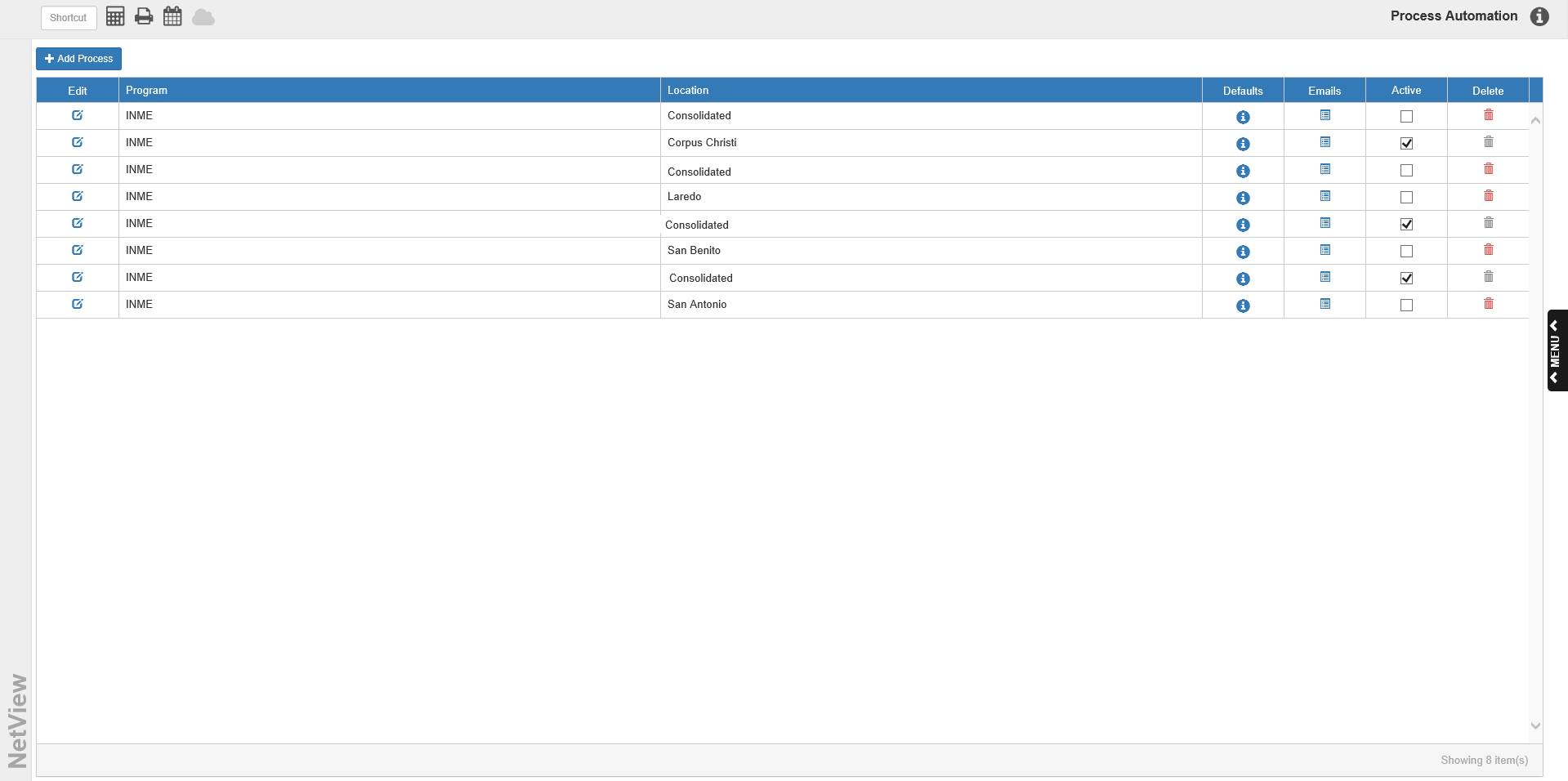
Process Automation (PA)
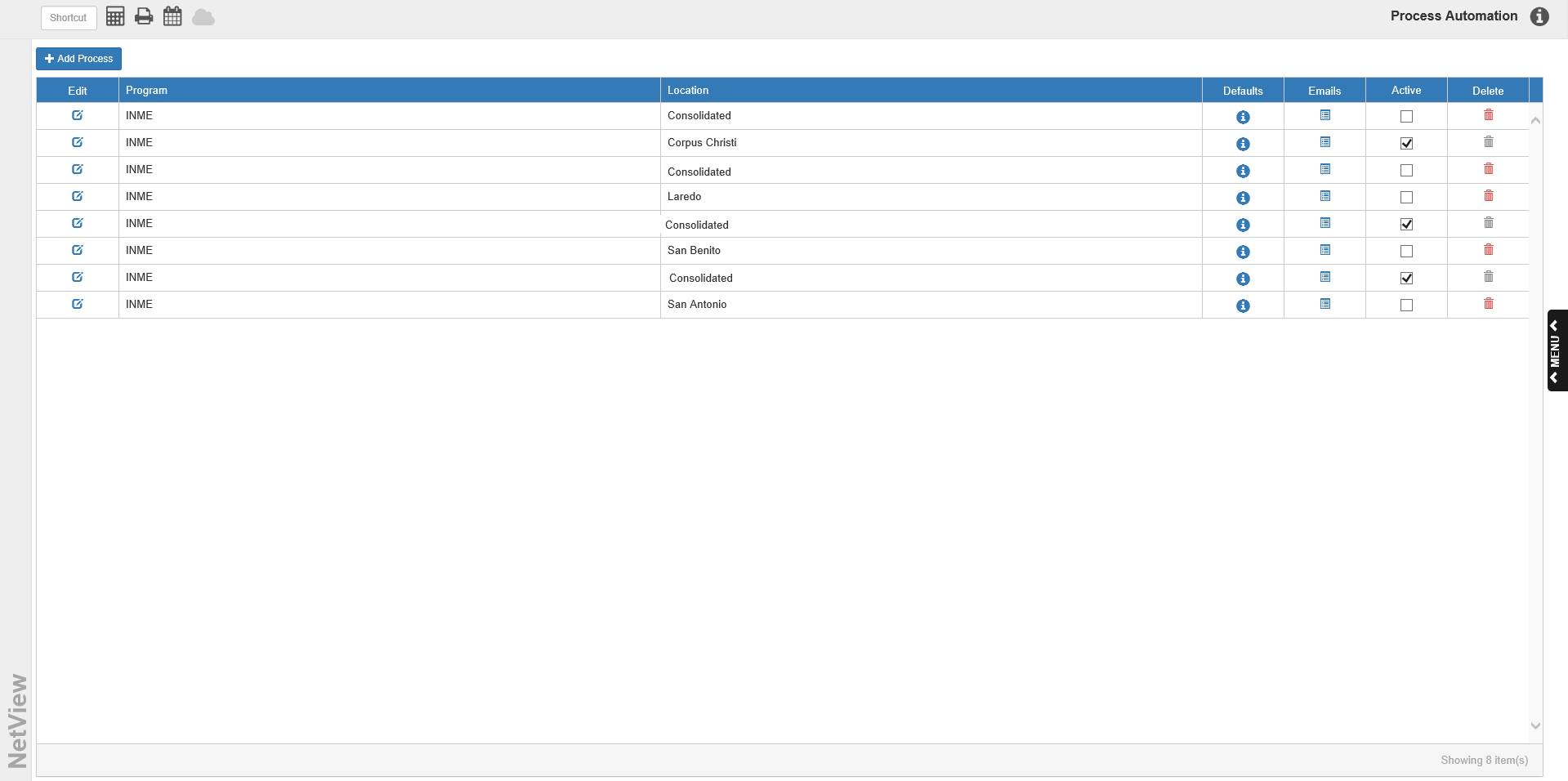
Process Automation (PA) takes NetView system processes which are normally done manually, like running Parts Month End, and allows you to set the system to run the program automatically according to your desired settings. The program also allows you to automatically send any reports that results from running the process to specific email accounts. NOTE: You can only choose from a set list of programs to automate; if a program is not included in list, then it cannot be automated.
To access this program, type “PA” in the Shortcuts Bar.
Adding a Process: To add a new automated process, click the Add Process button.
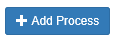
The following window will open:
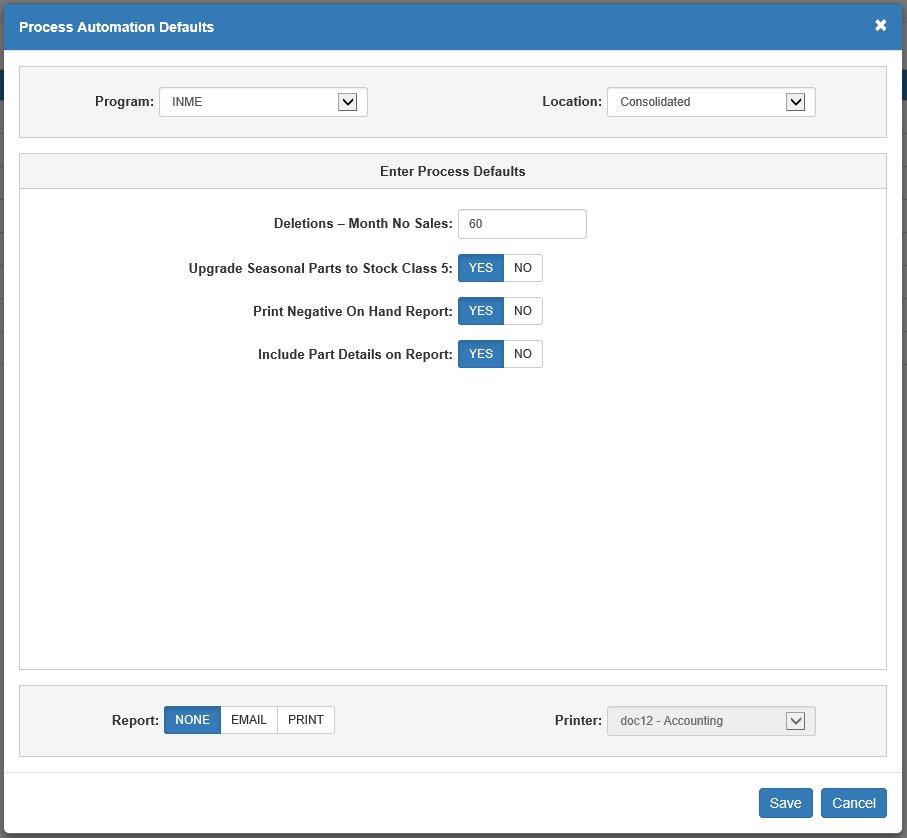
Program: Select the program process for automation from this drop-down menu, which will determine what options appear under the Enter Process Defaults section. The field defaults to the first program on the automation list.
Location: Select the dealership location where you want the process to run. The field defaults to the desktop’s current location.
Enter Process Defaults: Use the prompts listed here to set up how you want the process to run. As mentioned above, the prompts will correspond to the program selection, and so will be different for each program. The example above shows the settings to automate the Inventory Month End (INME) process.
Report: Select how you wish to receive any reports generated by the process. The options are:
None—you will not receive any reports from the process.
Email—the generated reports will be emailed to all relevant parties on the email list for the process (see Emails for more information).
Print—the generated reports will print to a set printer when the process is run.
Printer: This field only activates if you choose Print as your Report setting. Use it to set the printer that will receive your report printouts as part of the automated process.
Save: Click this button to save your settings and create the automated process.
Cancel: Click this button to cancel any changes you made and return to the main screen without creating the automated process.
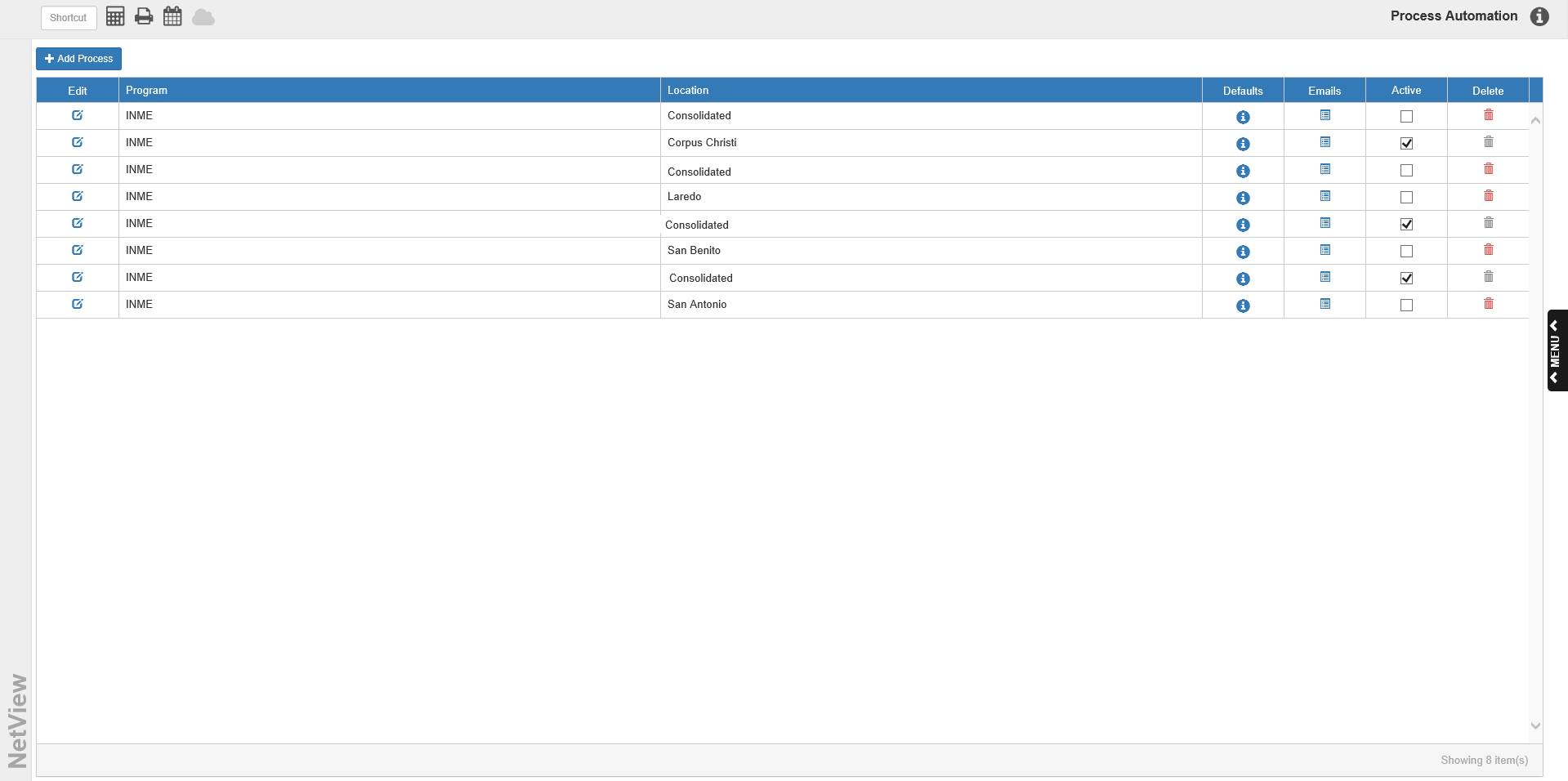
Process Grid: The grid on the main program screen lists all your automated processes and allows you to continue managing them after setting them up.
Edit: Click the icon in this column to edit an automated process’s settings.
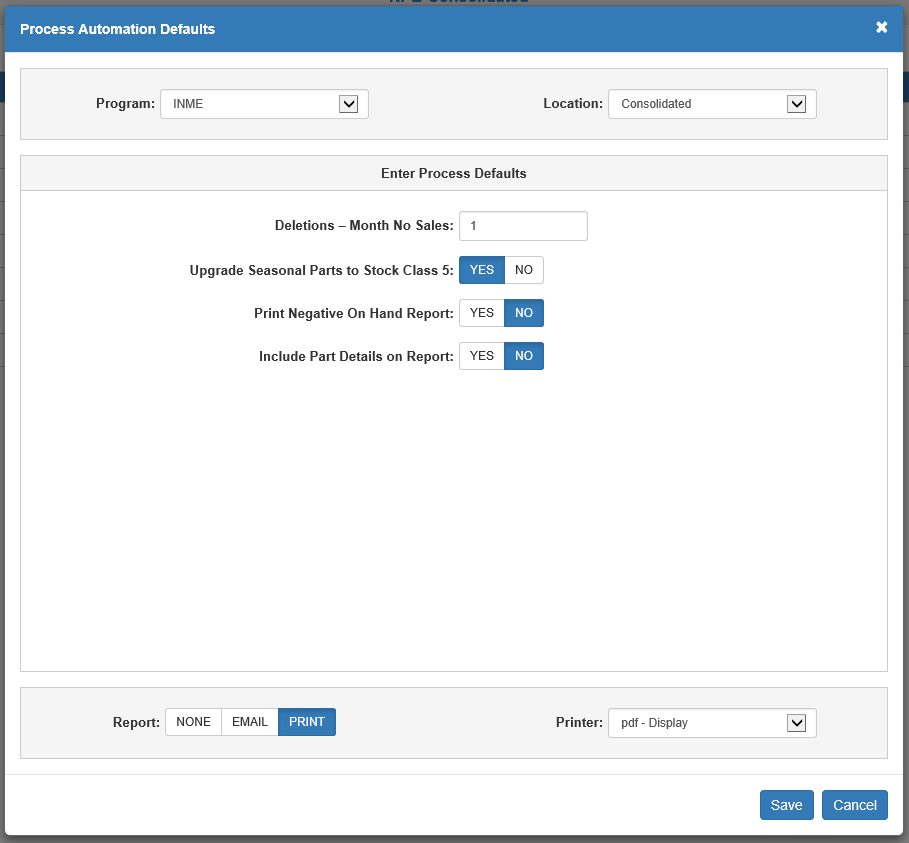
Program: This column lists the name of the program being automated.
Location: This column lists the location where the automated process runs.
Defaults: Click the icon in this column to view the automated process’s current settings.
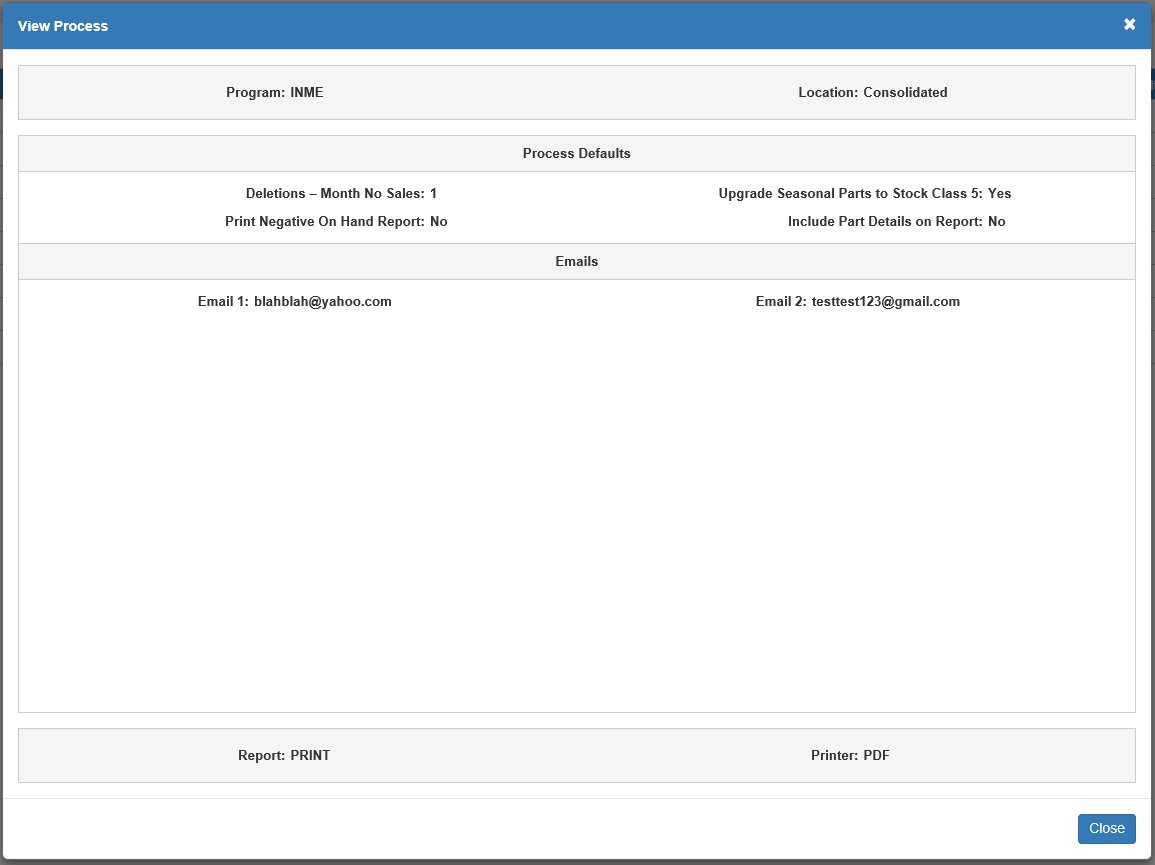
Emails: Click the icon in this column to view and edit the list of email addresses that will receive notification and/or reports related to the automated process.
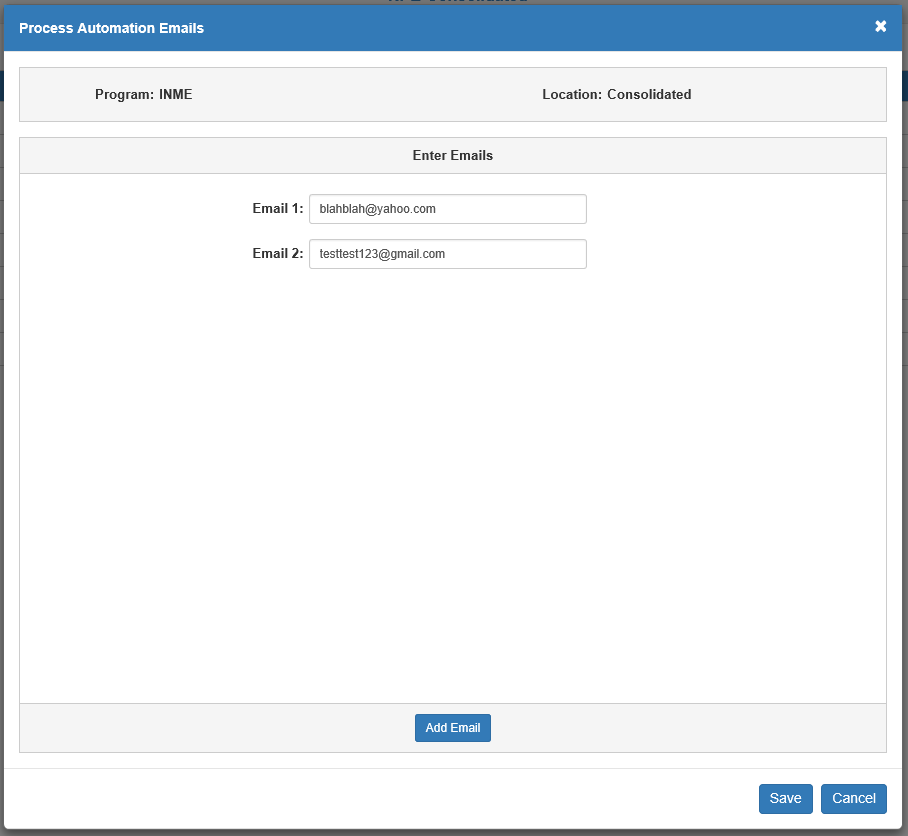
The Enter Emails section lists the email addresses, but only contains one Email field by default. To add further email fields, click the Add Email button. You can add up to 10 Email fields (Email 10 being the final field you can add). Click Save to save your changes.
Active: Check the box in this column to activate the automated process and start it running on the chosen location. You can also deactivate the process at any time simply by removing the check from this box.
Delete: The icon in this column will only activate if you deactivate the process by removing the Active checkmark. Click it to permanently delete the automated process from the grid list.